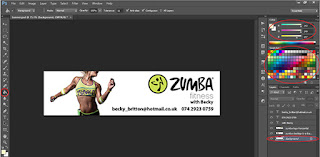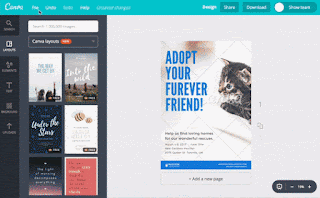- How to Start A Design
Fotor provides dozens of design dimensions for templates ranging over a wide variety of occasions. Just click “Design” to get started.Select the template you want or choose Custom Size to start your design.
- Search Templates
Click “Find Templates” on the lower left side of the screen. The Explore Templates page will be displayed and you can enter the keyword(s) for the template you’re searching for in the Search.
- Text
Click the “Text” icon on the left hand navigation, then click on the heading your require, and the text is added to your template where you can manipulate it.Select the text, click the Color Palette, click on the color of your choice, and the text is rendered in the new color. Alternatively, you can use the color picker, or enter a color value to to modify the text color directly.Select the text you want to change, click the Font drop-down menu and select your desired font.
- Stickers
Fotor provides you with a range of Stickers that include: Image Shape, Basic Shapes, Lines, Illustrations, and Icons. You can also Search for additional stickers in accordance with your needs.You also have the option to upload your own stickers and use them. Click on Use Your Own and follow the instructions to upload your stickers. They will be stored in your Fotor Cloud album synchronously.
- Background
Click the Background feature on the left hand navigation. You can change the background to a color of your choosing by clicking any color in the panel.You can set an image as the background.You can set the background image to a texture provided by Fotor by clicking any of the images. If you wish to use a background of your own click Use Your Own. Your images located in the Fotor Cloud are displayed. Hover the mouse over the image you require and a hamburger menu appears in the top right corner of your image. Click on the hamburger menu and select Set As Background. Your image will now be displayed as the background. The images uploaded will be saved in the Fotor Cloud album synchronously.
- How to Resize Template
- Click the “resize” button in the menu bar below the page to select your desired size, or specify the size you require using Custom size.