SOFTWARE
- Create new document
This will open a New File window where you can select all the properties of your banner. Select size (we chose 8ftx2ft) and resolution (in this case, 120 pixel/inch is enough given that this banner will be seen from a distance of approximately 10ft). The further away the viewer will stand, the lower the resolution can be. That’s the mode used for printing and background contents is set to white for a white background.
- Insert an image
A Place window will open. Select an image of your choice and click Place.The picture you selected will appear on your banner like this.To move the picture simply click and drag. To re-size it hover over one of the corners of it until the cursor appears as a double sided arrow. Tip - Hold shift and drag to re-size proportionally.By repeating the process you can add as many images as you like. Here we added the logo.
- Adding text
Click anywhere to on the banner to start typing.Once you’re done confirm the action the same way you did with placing images.To move text around select the layer it’s on (on your right side) and the move tool from the left hand side menu, then click and drag.You can resize text the same way you resized pictures (Edit>Free Transform) and move it around using Move Tool.
- Changing background colour
Select the paint bucket tool from the left hand side menu and the background layer. Pick the colour either from swatches or the colour mixer.Simply click on the banner to change the colour of the background.
- Saving the file
A Save As window will open. Save the file in Photoshop format first, so you can make any changes to it in the future.Then go to layer - flatten image and repeat the process (File>Save As...) and save it in the Photoshop PDF format. This is the file you’ll deliver to your printer. Click Save.A new Save Adobe PDF window will open. Make sure you select High Quality Print as a Preset.

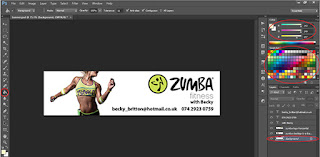
No comments:
Post a Comment